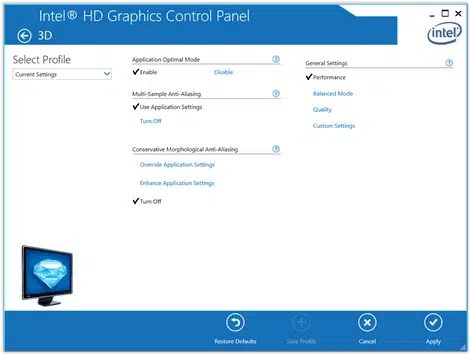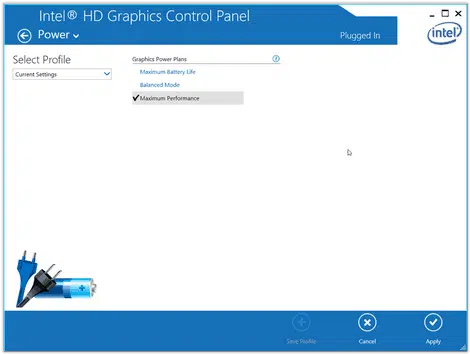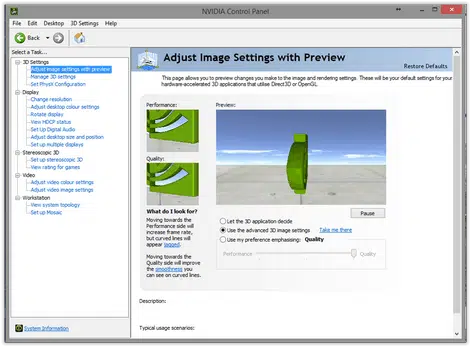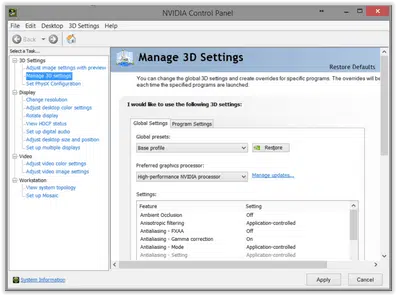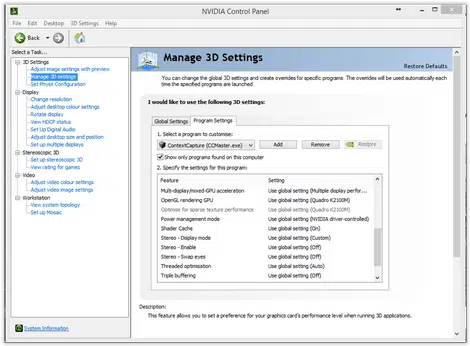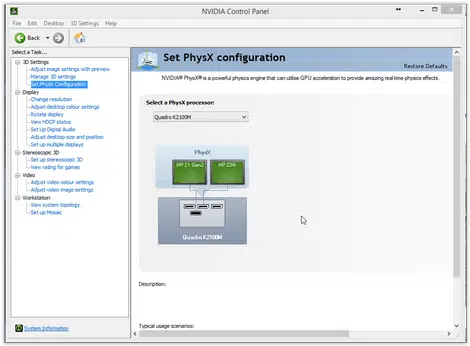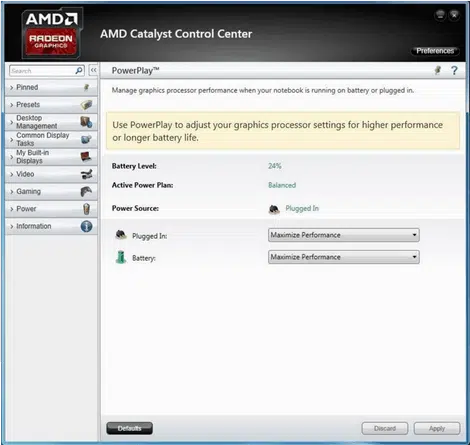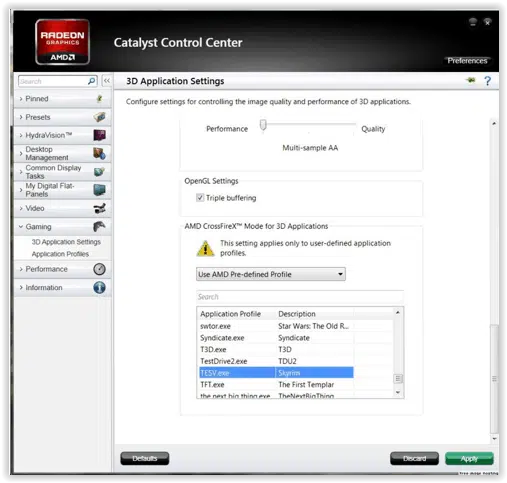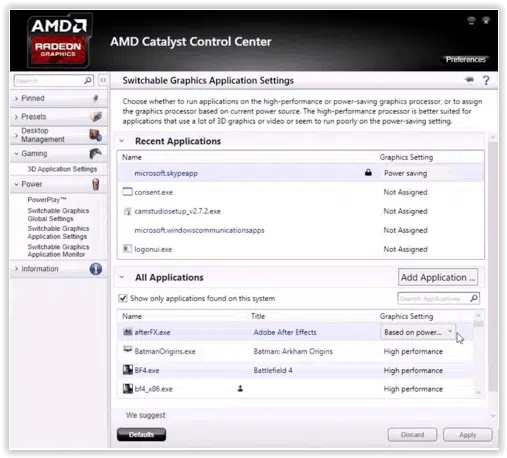De nombreux ordinateurs portables sont désormais disponibles avec une double carte graphique, à savoir une carte graphique intégrée (Intel) et une carte graphique dédiée supplémentaire (NVIDIA ou AMD). Des problèmes peuvent souvent survenir si vos applications nécessitent la carte graphique dédiée. L’option par défaut sur l’ordinateur portable peut être définie sur « Auto ». Le système décide quel GPU peut être utilisé pour une application particulière. Cela peut être problématique pour de nombreuses applications. Ensuite, nous devons être en mesure de configurer le pilote vidéo pour utiliser le GPU dédié pour améliorer les performances vidéo.
Une application de modélisation photogrammétrique telle que ContextCapture vous permet d’utiliser la carte graphique pour effectuer des calculs parallélisés afin d’obtenir un résultat le plus rapidement possible. Réglage correct des paramètres de la carte graphique est donc nécessaire, même si les propositions originales en général sont corrects.
A lire en complément : Comment retirer un chargeur ?
Ici, nous allons vous dire comment changer les paramètres des cartes graphiques commutables. Ces étapes varient d’un ordinateur à l’autre, mais voici un cadre général pour procéder.
Plan de l'article
Étapes vers la solution
Cliquez avec le bouton droit de la souris sur votre bureau et sélectionnez Propriétés graphiques. Le panneau de configuration Intel Graphics and Media s’ouvre.
Lire également : Quelle manette pour FIFA 19 Switch ?
Dans la fenêtre suivante, cliquez sur l’onglet 3D et définissez vos paramètres 3D sur Performances.
Remarque : Si l’application ne fonctionne toujours pas correctement à la fin de cette procédure, désactivez également l’application « Mode Optimal ».
Cliquez sur Appliquer
Sélectionnez maintenant l’onglet Alimentation et définissez les modes de gestion de l’alimentation pour des performances maximales. Si vous travaillez parfois avec votre ordinateur portable à batterie uniquement, sélectionnez Batterie dans le coin inférieur droit et définissez également sur Haute performance.
Fermez le Panneau de configuration Intel Graphics. Cette fois, cliquez avec le bouton droit sur le bouton droit de la souris sur le panneau de configuration de votre processeur graphique dédié (généralement NVIDIA ou ATI/AMD Radeon ).
Cartes graphiques NVIDIA
Pour les cartes NVIDIA , cliquez sur Ajuster les paramètres d’image avec l’aperçu. Sélectionnez ensuite Utiliser les paramètres avancés d’image 3D et cliquez sur Appliquer.
Cliquez sur Gérer les paramètres 3D et ouvrez le menu déroulant Paramètres globaux.
Choisissez le puissant processeur NVIDIA comme processeur graphique préféré, puis cliquez sur Appliquer.
Ouvrez le menu déroulant Paramètres du programme. Recherchez maintenant votre application dans la liste ou cliquez sur Ajouter si ce n’est pas le cas.
Recherchez votre application (par exemple, C : Program Files Bentley ContextCapture Center bin CCMaster.exe) et double-cliquez dessus pour la sélectionner.
Cliquez sur Définir la configuration PhysX, ouvrez le menu déroulant et sélectionnez votre carte NVIDIA (le nom dépend de votre carte exacte) comme processeur PhysX . Cliquez sur Appliquer et terminé.
Redémarrez l’application. Si vous rencontrez toujours des problèmes, vous devrez peut-être aller sur www.nvidia.com (n’utilisez pas Windows Update) et télécharger les derniers pilotes.
ATI /AMD Radeon
REMARQUE : Il y a beaucoup de variations dans les versions de ATI/AMD Radeon Catalyst Control Center pour le réglage les paramètres de ces cartes. Par conséquent, les éléments suivants devraient être considérés comme indicatifs comme actuels. Même si votre Control Center diffère de ces images, les principes sont les mêmes, et vous devriez être en mesure de trouver des options similaires à celles décrites ici.
Pour les cartes ATI/AMD Radeon, accédez à Graphiques > PowerPlay – Définir les performances connectées et de la batterie.
Cliquez sur Appliquer
Si cela s’applique à votre carte graphique, accédez à Graphiques > 3D et déplacez le curseur sur Performances pour la définir sur Performances optimales.
Cliquez sur Appliquer.
REMARQUE : Cette fonctionnalité peut ne pas être disponible sur tous les modèles ATI.
Si votre Catalyst Control Center dispose d’un onglet Graphiques commutables, recherchez votre application (par exemple, C : Program Files Bentley ContextCapture Center bin CCMaster.exe) et définissez-la à « Haute Performance ».
Cliquez sur Appliquer
Redémarrez votre ordinateur et votre application. Si le problème persiste, vous devrez peut-être visiter www.amd.com (n’utilisez pas Windows Update) et télécharger les derniers Rolls.
Votre carte graphique est-elle bien activée ?
Pour économiser de l’argent, les entreprises ou les particuliers n’hésitent pas à faire appel à des kits pour les ordinateurs. Cela permet d’avoir une belle configuration en adéquation avec l’ensemble des besoins. Il n’est donc pas surprenant que la carte graphique soit utilisée. Grâce à notre article complet, vous avez toutes les indications pour l’installation. Il est désormais l’heure de savoir si cette carte graphique dans le PC est activée.
- N’oubliez pas de faire appel à des experts si vous n’avez aucune connaissance dans ce domaine. Cela vous évitera de commettre des erreurs.
- En vous rendant dans le panneau de configuration, celui de votre ordinateur, vous pourrez accéder aux réglages de la carte graphique.
- Généralement, lorsqu’elle est mal installée, vous avez un « bip » intempestif lors du démarrage de votre ordinateur et vous n’arrivez pas à accéder au « Bureau ».
- Si ce périphérique est activé, vous aurez forcément une icône verte à côté de celle-ci.
Si ce n’est pas le cas, nous vous conseillons de recommencer l’ensemble des étapes proposées dans cet article ou de vous rendre dans une entreprise spécialisée. Si vous commettez des erreurs, vous pourriez altérer tous les dossiers de votre PC et cela aura des conséquences dommageables.